Pada artikel sebelumnya saya sudah menjelaskan bagaimana caranya membuat nama domain gratis dari freenom untuk keperluan membuat blog wordpress, jika kamu belum membaca artikel tersebut atau ketinggalan bagian 1 yaitu tentang membuat nama domain gratis silahkan kamu baca artikel : Cara Membuat Blog Wordpress Bagian 1 (Membuat Nama Domain). Namun jika kamu sudah paham atau telah membaca dan mengerti tentang artikel tersebut mari lanjutkan ke langkah berikutnya yaitu Membuat Akun Webhosting.
Terdapat banyak layanan yang menyediakan pendaftaran Webhosting, mulai yang kelas Atas hingga kelas ekonomi, namun kali ini saya akan menggunakan layanan webhosting gratis saja karena artikel ini merupakan contoh semata, yang pada prinsipnya semua langkah dan juga istilah yang digunakan adalah sama. Webhosting adalah tempat dimana kamu menempatkan semua file website kamu, biasanya hosting ini bisa berupa komputer server dan juga komputer PC yang selalu terhubung dengan internet dan selalu aktif 7 hari dalam seminggu dengan demikian website kamu bisa selalu diakses oleh pengguna internet di seluruh penjuru dunia setiap saat. Webhosting juga dilengkapi dengan berbagai macam software seperti server http /https dan juga beberapa software tambahan yang memungkinkan website kamu bisa dibuka oleh setiap orang di internet.
Untuk membuat akun wobhosting Gratis kamu bisa menggunakan jasa idhostinger yang memang telah lama menyediakan akun hosting tanpa dipungut biaya, selain itu meskipun idhostinger tidak menyediakan akun hosting gratis yang unlimited namun menurut saya sendiri fitur - fitur yang disediakan cukup lengkap, jadi kamu bisa mempelajari selengkap - lengkapnya tentang semua fitur dalam webhosting.
Baiklah, langkah pertama untuk membuat webhosting secara gratis silahkan kamu mendaftar ke website idhostinger di http://api.idhostinger.com/redir/1649783. Pada halaman awal silahkan kamu klik tombol Mulai Sekarang dan pada halaman selanjutnya kamu akan menemukan pilihan tentang berapa lama hosting tersebut akan kamu gunakan, secara default tertera 36 bulan namun silahkan kamu ganti saja ke 60 bulan. setelah itu silahkan klik tombol LANUT KE CHECKOUT.
Setelah selesai melakukan langkah pertama, pada halaman selanjutnya silahkan klik tombol LANJUT pada kolom Pengguna Baru, yang berarti nanti kamu akan mendaftarkan akun baru pada web idhostinger, lebih jelas tentang tapilannya kurang lebih seperti gambar di bawah ini.
Pada halaman selanjutnya kamu akan diminta untuk melengkapi data - data pendaftaran seperti email, password dan juga data alamat lengkap berserta nomor HP kamu, jadi silahkan lengkapi semua form tersebut lalu kamu bisa klik tombol SELANJUTNYA.
Pada halaman ini detail pendaftaran dan juga informasi kamu akan ditampilkan, jika kamu sudah yakin bahwa informasi yang kamu isikan benar maka silahkan centang checkbox persetujuan kemudian silahkan kamu klik tombol SUBMIT ORDER, lebih jelasnya silahkan perhatikan gambar berikut ini :
Selanjutnya silahkan buka email yang kamu gunakan untuk mendaftar akun idhostinger tadi, jika kamu menggunakan gmail, biasanya email dari idhostinger berada di bagian Promotion, silahkan lakukan aktivasi akun dengan klik link aktivasi yang dikirimkan melalui email ini.
Setelah itu kamu akan dibawa ke halaman detail order kamu, disana tertera bahwa akun hosting yang kamu daftarkan berstatus tertunda, namun tenang saja kamu bisa lanjut ke langkah berikutnya dengan mengkil tombol Setup dan selanjutnya kamu akan diminta untuk melengkapi data webhosting gratis kamu. untuk mempermudah silahkan kamu perhatikan gambar berikut ini.
- Pada kolom Jenis Domain silahkan kamu pilih Domain.
- Pada Textbox Nama Domain silahkan kamu isikan nama domain yang sudah kamu daftarkan pada tutorial bagian 1 yaitu (Membuat Nama Domain). tanpa menggunakan http atau www. contoh "namadomain.com".
- Pada pilihan Lokasi Server silahkan kamu pilih sesuka kamu.
- Pada kolom Password silahkan kamu isi dengan password yang sama seperti pada saat mendaftar di idhostinger
Setelah semua terisi dengan benar, selanjutnya silahkam klik tombol Setup pada sudut kanan bawah untuk menyelesaikan pengaturan hosting kamu.
Sampai disini proses pendaftaran dan pengaturan webhosting kamu sudah selesai, akan tetapi website kamu masih belum berfungsi, untuk membuatnya berfungsi maka kamu perlu mengarahkan nama domain yang sudah kamu daftarkan ke hosting ini. yang nantinya akan saya bahas pada artikel berikunya. silahkan baca "Membuat Blog Wordpress Bagian 3 (Mengarahkan domain ke webhosting IdHostinger)"
Sekian, selamat mencoba dan apabila ada pertanyaan jangan malu dan ragu untuk bertanya melalui komentar.






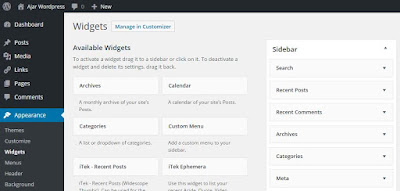
EmoticonEmoticon