Selamat datang dan berjumpa lagi dalam seri ketiga Tutorial Cara Membuat Blog Wordpress dengan menggunakan domain dan hosting sendiri gratis. Tutorial kali ini merupakan tutorial bagian 3, yang pada tutorial sebelumnya saya sudah membahas beberapa hal yang berkaitan dengan pembuatan domain gratis di Freenom dan juga bagaimana cara membuat akun webhosting gratis di idhostinger.
Jika kamu belum membaca artikel sebelunya yaitu bagian satu dan dua maka silahkan baca terlebih dahulu agar lebih mudah dalam memahami tutorial kali ini, untuk mempermudah disini saya sertakan url tutorial sebelumnya :
- Cara Membuat Blog Wordpress Bagian 1 (Membuat Nama Domain)
- Membuat Blog Wordpress Bagian 2 (Membuat Akun Webhosting)
Namun bagi kamu yang sudah membaca dan memahami tutorial sebelumnya, mari lanjut ke tutorial selanjutnya yaitu "Mengarahkan Nama Domain Ke Webhosting" dalam pembahasan kali ini saya akan memberikan contoh bagaimana cara mengarahkan domain yang sudah kita buat di Freenom ke webhosting idhostinger.
Baik, langkah pertama yang perlu dilakukan untuk mengarahkan domain ke webhosting adalah login ke akun hosting terlebih dahulu, jadi silahkan login ke akun idhostinger masing - masing. Jika telah masuk ke akun hosting masing - masing maka kamu akan mendapatkan sebuah peringatan yang berisi pemberitahuan bahwa nama domain kamu belum mengarah ke idhostinger dengan benar. kurang lebih peringatan tersebut berbunyi sebagai berikut :
Saat ini Domain Anda belum mengarah ke nameserver kami sehingga layanan seperti email, ftp, file manajer, website builder dan lain-lain tidak bekerja dengan baik. Anda dapat menemukan detail nameserver kami pada menu Akun -> Detail. Proses untuk mengarahkan domain ke server membutuhkan waktu hingga 24 jam setelah nameserver kami diupdate pada domain Anda.
Selanjutnya silahkan scroll ke bawah, dan temukan icon DNS Zone Editor pada menu Tingkat Lanjut. berikutnya silahkan klik icon DNS Zone Editor dan kamu akan diarahkan ke halaman berikutnya, sedangkan tampilan ikon DNS Zone Editor sendiri kurang lebih seperti gambar di bawah ini :
Pada halaman berikutnya kamu akan dihadapkan pada detail pengaturan DNS pada webhosting kamu. saya tidak akan membahasnya terlalu jauh, langsung saja cari bagian NS (Nameserver), pada kotak Nameserver terdapat tabel yang berisi beberapa keterangan antara lain yang terdapat pada kolom Nilai TXT :
- ns1.idhostinger.com
- ns2.idhostinger.com
- ns3.idhostinger.com
- ns4.idhostinger.com
Nilai TXT tersebutlah yang nantinya bisa kamu gunakan sebagai pengaturan Nameserver pada akun Domain di Freenom. tampilan tabel nameserver tersebut kurang lebih seperti gambar di bawah ini :
Selanjutnya, kamu perlu login ke akun freenom kamu untuk menyesuaikan pengaturan Nameserver ini jadi silahkan login ke akun Freenom masing - masing.
Setelah kamu masuk ke akun freenom silahkan kamu pilih menu Domains dan klik submenu My Domains silahkan kamu perhatikan gambar di bawah ini :
Selanjutnya silahkan kamu klik tombol Manage Domain yang terletak di sebelah kanan keterangan domain yang sudah kamu daftarkan di freenom sesuai dengan tutorial sebelumnya. dan setelah itu kamu akan diarahkan ke halaman pengaturan detail domain mulai dari keterangan lengkap hingga pengaturan Nameserver dan juga DNS
Pada halaman ini silahkan kamu pilih menu Management Tools dan klik pada submenu Nameserver, maka akan muncul pengaturan Nameserver standar dari freenom, kurang lebih tampilannya seperti gambar di bawah ini :
Agar Domain kamu dapat mengarah ke akun webhosting dengan benar silahkan kamu lakukan beberapa penyesuaian berikut ini :
- Klik pada radio button Use custom nameservers
- Ganti Nameserver default menjadi Nameserver yang ada pada akun webhosting di idhostinger. sebagai contoh, silahkan kamu ganti text box yang berisi "NS01.FREENOM.COM" dengan "ns1.idhostinger.com", dan begitu juga seterusnya. untuk NS02, NS03 dan NS04
- Klik tombol Change Nameserver
- Selesai
Waktu yang diperlukan untuk mengarahkan nama domain ke server webhosting biasanya sampai 24 jam, jadi jika di beranda akun idhostinger masih muncul peringatan silahkan bersabar dulu agar nantinya dalam langkah selanjutnya bisa berjalan dengan lancar.
Sampai disini berarti kamu sudah berhasil mengarahkan nama domain kamu ke server webhosting di idhostinger, jika kamu masih menemui kendala silahkan langsung tanyakan saja di kolom komentar, saya rasa cukup untuk kali ini sampai jumpa pada tutorial selanjutnya. selamat mencoba dan semoga berhasil.
Tutorial Selanjutnya :
Membuat Blog Wordpress Bagian 4 (Menginstall Wordpress di Webhosting)
Tutorial Selanjutnya :
Membuat Blog Wordpress Bagian 4 (Menginstall Wordpress di Webhosting)






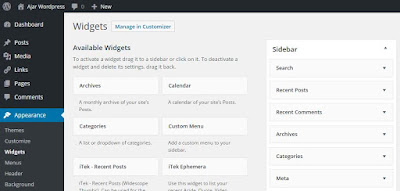
EmoticonEmoticon