Selamat datang, jumpa lagi, setelah pada artikel yang lalu sudah dijelaskan bagaimana caranya mengarahkan domain dari Freenom ke Idhostinger, saya berharap kamu sudah dapat memahami dan mempraktekkannya secara berulang, agar selalu mudah diingat jika nantinya pengetahuan tersebut dibutuhkan kapan saja.
Jika kamu pengunjung baru dan belum sempat membaca artikel seri sebelumnya, jangan khawatir berikut ini beberapa tautan menuju artikel - artikel tutorial membuat blog wordpress mulai dari Bagian 1 sampai Bagian 3.
- Cara Membuat Blog Wordpress Bagian 1 (Membuat Nama Domain)
- Membuat Blog Wordpress Bagian 2 (Membuat Akun Webhosting)
- Membuat Blog Wordpress Bagian 3 (Mengarahkan domain ke webhosting IdHostinger)
Dan apabila kamu sudah membaca, memahami dan juga mempraktekkan tutorial sebelumnya, mari lanjut ke pembahasan selanjutnya yaitu tentang Cara Menginstall Wordpress di Idhostinger. Kenapa saya menggunakan Idhostinger? karena pada tutorial sebelumnya saya mencontohkan beberapa step menggunakan idhostinger maka agar lebih mudah difahami dalam tutorial ini saya juga menggunakan idhostinger.
Pada dasarnya ada beberapa cara yang bisa digunakan untuk menginstall wordpress di idhostinger yaitu Install Wordpress secara manual dan Install Wordpress secara otomatis. khusus untuk kali ini saya fokuskan pada Cara Install Wordpress Otomatis Di Idhostinger.
Baiklah, Langkah pertama yang perlu dilakukan adalah login ke akun cpanel idhostinger, jadi silahkan login ke akun cpanel idhostinger masing - masing. Setelah login berhasil, Jika kamu memiliki lebih dari satu akun hosting, silahkan pilih menu Hosting dan pilih akun hosting yang akan kamu atur.
Pastikan bahwa domain kamu sudah mengarah ke akun idhostinger dengan benar, caranya dengan membuka nama domain kamu di browser, jika domain kamu sudah berhasil mengarah ke idhostinger dengan benar tampilannya akan seperti gambar di bawah ini :
Namun jika belum berhasil maka silahkan kamu pahami lagi artikel tutorial sebelumnya tentang cara pointing domain ke webhosting.
Kembali ke cpanel idhostinger, pada halaman ini silahkan scroll ke bawah, pada bagian Website silahkan pilih Auto Installer. maksudnya nanti kamu akan mengistall wordpress ini secara otomatis tanpa upload atau download CMS tertentu. tampilannya kurang lebih seperti gambar di bawah ini :
Pada halaman selanjutnya silahkan temukan bagian Content Management dan pilih WordPress. Setelah kamu pilih WordPress selanjutnya silahkan sesuaikan pengaturan blog WordPress kamu dengan melengkapi form Konfigurasi Instalasi Baru. keterangan lengkap sebagai berikut :
- Pada kolom URL : Jika kamu menghendaki penginstalan WordPress pada sebuah folder silahkan kamu isi kolom URL ini, yang artinya nanti tampilan link blog kamu akan seperti ini "http://blogkamu.blog/namafolder" namun jika kamu menginginkan tautannya jadi sperti ini "http://blogkamu.blog/" maka silahkan kosongkan saja.
- Pada kolom Bahasa : silahkan sesuaikan bahasa yang nanti kamu gunakan dalam blog.
- Pada kolom Username dan Password : silahkan kamu isikan sesuai dengan keinginan kamu. perlu diketahui bahwa Username dan Password ini adalah milik administrator pada blog kamu, jadi untuk masuk ke wordpress.org kamu masih perlu mendaftar lagi.
- Pada kolom Email : silahkan gunakan email yang aktif, bisa gmail, yahoo, atau email kamu sendiri di idhostinger.
- Pada kolom selanjutnya yaitu nama website dan tagline silahkan kamu sesuaikan dengan keinginan kamu.
- Setelah yakin semua diisi dengan benar silahkan klik tombol Install dan tunggu prosesnya.
Silahkan perhatikan gambar berikut ini sebagai contoh pengaturan yang saya lakukan pada bagian Konfigurasi Instalasi Baru.
Setelah beberapa saat silahkan kamu pilih menu Hosting dan pilih Semua Akun Hosting, pada halaman ini akan ditampilkan keterangan semua akun hosting yang sudah kamu daftarkan di idhostinger, jika proses penginstalan berhasil, maka tampilan detail hosting seperti gambar berikut :
Gambar di atas menjelaskan bahwa akun hosting yang kamu miliki sudah aktif sepenuhnya, agar lebih yakin silahkan kamu buka alamat website kamu di tab baru, contoh saya akan buka alamat blog percontohan saya yaitu "http://ajar-wordpress.ga" dan jika memang semua sudah benar maka blog WordPress kamu sudah terinstall dengan benar.
Sampai pada proses ini berarti penginstalan WordPress di idhostinger sudah berhasil, jika kamu masih menemui kendala, silahkan tanyakan saja melalui kolom komentar agar nanti bisa dibahas bersama - sama, sekian kali ini, sampai jumpa lagi pada artikel selanjutnya, selamat mencoba dan semoga berhasil.
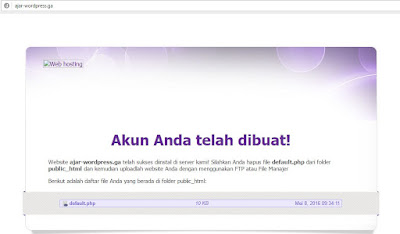

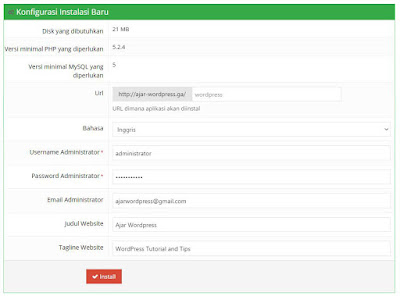



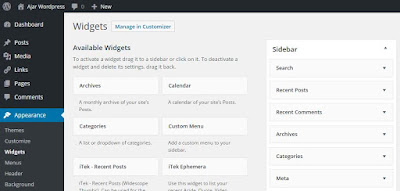
2 comments
kayaknyaa buat blog diwordpress itu susah banget ya gan :3
tidak terlalu sulit kok gan.. intinya ada domain + hosting. jika keduanya sedah berjalan secara normal, tinggal mengerjakan WordPressnya.
EmoticonEmoticon