Selamat datang kembali di tutorial cara membuat blog WordPress, pada seri kelima ini saya akan memberikan contoh tentang Cara Mengatur Theme Wordpress, setelah pada artike sebelumnya saya sudah membahas mulai dari awal pada saat membuat nama domain hingga pengaturan hosting.
Artikel kali ini merupakan seri kelima dari tutorial cara membuat blog dengan CMS WordPress, jika kamu belum membaca artikel - artikel sebelumnya silahkan kamu baca artikel tersebut agar dalam mempraktekkan tutorial kali ini bisa lebih mudah. berikut ini daftar artikel tutorial membuat blog dengan WordPress mulai dari tahap pertama :
- Membuat Blog Wordpress Bagian 1 (Membuat Nama Domain)
- Membuat Blog Wordpress Bagian 2 (Membuat Akun Webhosting)
- Membuat Blog Wordpress Bagian 3 (Mengarahkan domain ke webhosting IdHostinger)
- Membuat Blog Wordpress Bagian 4 (Menginstall Wordpress di Webhosting)
Apabila kamu sudah membaca artikel - artikel di atas atau jika kamu sudah mengetahui tentang cara - cara membuat domain dan juga setting hosting, mari lanjutkan ke tutorial cara mengatur Theme Wordpress.
WordPress merupakan salah satu CMS (Content Management System) Open Source yang berarti CMS ini gratis dan bebas untuk disebarluaskan atau dimodifikasi sesuai dengan kebutuhan penggunanya, salah satu fasilitas yang bisa diperoleh dengan menggunakan CMS WordPress ini adalah pengaturan pada tema (theme), dimana pengguna dimungkinkan untuk mengubah tampilan blog yang mereka buat. Theme ini pun berbeda - beda, ada theme yang sifatnya premium, yaitu theme yang berbayar, dan ada pula theme yang bersifat free, atau gratis dan bebas digunakan. dan dalam tutorial kali ini saya akan menggunakan theme yang bersifat free dengan tujuan agar lebih mempermudah prosesnya nanti, karena pada prinsipnya langkah yang dilakukan adalah sama.
Ada dua langkah yang akan saya bahas disini, yang pertama adalah mengubah theme WordPress dan yang kedua adalah Menambahkan Theme Baru untuk blog WordPress kamu.
Mengubah Theme WordPress
Langkah pertama untuk menyesuaikan theme WordPress adalah login ke akun Administrator blog, maka kamu bisa membuka alamat blog kamu kemudian menambahkan string
wp-admin/ pada akhir tautan blog kamu. Contoh http://blogwordpresskamu.com/wp-admin/, setelah itu silahkan masukkan username dan password admin blog kamu, yaitu username dan password yang kamu gunakan untuk menginstall WordPress kamu pada Bagian 4 tutorial ini.
Setelah kamu berhasil login, kamu akan masuk pada halaman admin blog kamu, untuk mengubah tema (themes) silahkan kamu geser kursor ke menu Appearance kemudian pilih submenu Themes.
Secara default ada beberapa themes yang sudah terinstall bersama CMS WordPress ini, jika kamu ingin mengubah theme menggunakan salah satu theme bawaan ini silahkan arahkan kursor kamu ke salah satu theme yang kamu inginkan dan klik Activate jika kamu ingin langsung menerpakan theme tersebut atau pilih Live Preview untuk menampilkan pratinjau dari theme. dalam tampilan Live Preview kamu juga bisa mengatur beberapa properti blog kamu seperti mengatur identitas blog, pilihan warna, penyesuaian widget hingga pengaturan content, namun tidak akan saya bahas sekarang. Baiklah, selanjutnya silahkan kamu klik tombol Save & Activate di bagian kanan atas dan proses pun sudah selesai, untuk melihat perubahan silahkan kunjungi blog kamu.
Menambahkan Theme Wordpress Baru
Satu lagi fasilitas yang dibrikan oleh CMS WordPress ini yaitu fasilitas penambahan theme baru, dan kabar bagusnya jika kamu menambahkan theme baru, theme lama kamu tidak akan terhapus, dan masih bisa kamu restore jika memang dibutuhkan nantinya, jadi kamu tidak kehilangan pengaturan theme kamu yang lalu.dan untuk menambah theme baru WordPress ini sendiri ada dua cara yang bisa kamu gunakan.
A. Menginstall langung dari WordPress Repository.
Untuk melakukannya silahkan kamu lakukan beberapa langkah berikut ini :
- Arahkan kursor ke menu Appearance dan pilih Themes.
- Klik tanda plus (+) pada kotak Add New Theme, dan pada halaman selanjutnya akan tersedia pilihan theme yang bermacam - macam, kamu juga bisa menyortir dan mencari theme bedasarkan kata kunci tertentu.
- Jika kamu sudah menemukan theme yang cocok dengan kebutuhan blog kamu silahkan pilih tombol Install untuk memasang theme tersebut.
- Selanjutnya akan muncul halaman konfirmasi penginstalan, disini silahkan kamu klik link Activate untuk mengaktifkan theme yang baru saja terinstall.
- Selesai, (silahkan perhatikan gambar di bawah ini agar lebih jelas)
B. Menginstall Theme WordPress dengan Upload Theme
Langkah yang digunakan hampir sama namun pada langkah ketiga silahkan kamu pilih Upload Theme pada bagian atas halaman dengan catatan kamu sudah memiliki theme WordPress dalam bentuk file *.zip yang sudah kamu download. silahka perhatikan gambar di bawah ini :
Setelah itu pilih tombol Choose dan cari dimana kamu menempatkan file theme yang sudah kamu download kemudian klik Install dan proses pemasangan pun segera berjalan.
Setelah theme kamu sudah berhasil terisntall dengan benar silahkan kamu aktifkan theme tersebut dengan klik link Activate seperti pada bagian A dan selesai, theme baru kamu sudah berhasil terpasang dengan benar.
Jika ternyata kamu masih menemui permasalahan saat proses pengistalan dan sebagainya, saya persilahkan untuk menyampaikan pertanyaan tentang permasalahan tersebut melaliu komentar, masukan dan juga pertanyaan kamu sangat berguna agar kualitas tutorial di blog ini bisa semakin mudah difahami. sekian kali ini selamat mencoba dan terima kasih.

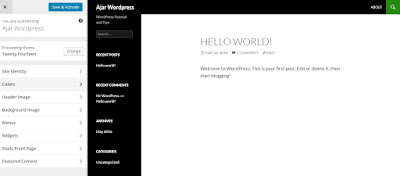




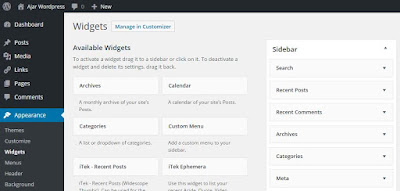
5 comments
waaaah sayang skali q msh blm bisa pkek wordpress. coba blajar ah siapa tau nnt pkek wordpress jg.
keren gan ke betulan saya pake wordpress gan..
terima kasih atas tanggapannya...
wah lumayan ni buat pemula
Terima kasih, silahkan dicoba gan..
EmoticonEmoticon