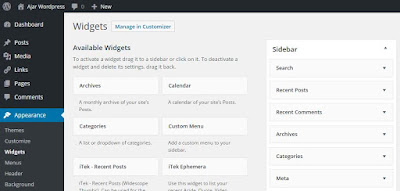Widget adalah bagian yang menurut saya sendiri tidak dapat dipisahkan dari sua

Mengatur Halaman Pada MS Excel 2013
Agar dokumen yang kamu buat dapat tercetak dengan baik maka hal terpenting yan

Apakah Template Blog Kamu Sudah Mobile Friendly
Tidak dapat dipungkiri lagi bahwa penggunaan smartphone dewasa ini sudah sanga

Cara Memasang dan Mengaktifkan Plugin reCAPTCHA di WordPress
reCAPTCHA adalah sebuah sistem yang berguna untuk memastikan bahwa pengguna

Membuat Blog Wordpress Bagian 6 (Membuat Posting Baru)
Selamat datang kembali sobat Multi Clip Media di tutorial Cara Membuat Blog me

Membuat Blog Wordpress Bagian 5 (Mengatur Theme WordPress)
Selamat datang kembali di tutorial cara membuat blog WordPress, pada seri keli

Membuat Blog Wordpress Bagian 4 (Menginstall Wordpress di Webhosting)
Selamat datang, jumpa lagi, setelah pada artikel yang lalu sudah dijelaskan ba

Membuat Blog Wordpress Bagian 3 (Mengarahkan domain ke webhosting IdHostinger)
Selamat datang dan berjumpa lagi dalam seri ketiga Tutorial Cara Membuat Blog

Membuat Blog Wordpress Bagian 2 (Membuat Akun Webhosting)
Pada artikel sebelumnya saya sudah menjelaskan bagaimana caranya membuat nama

Cara Membuat Blog Wordpress Bagian 1 (Membuat Nama Domain)
Selain Blogger ada banyak platform blog gratis yang bisa kamu gunakan untuk me

Mengatasi Hasil Print-Out Terputus (Terpotong)
Melakukan pencetakan dokumen merupakan bagian penting dalam proses pembuatan a

Agar Artikel Copas Lolos Copyscape (Plagiat)
Sekian banyak artikel blog yang merupakan hasil copy paste dari blog lain, pen

Menentukan Keyword yang Baik Dengan Google Adwords
Sebagai dalah satu penunjang dalam hal SEO (Search Engine Optimization) penent
Subscribe to:
Posts (Atom)
Sosial Media
Paling Dibaca
-
Melakukan pencetakan dokumen merupakan bagian penting dalam proses pembuatan arsip dan sebagainya, namun terkadang banyak para pengguna kom...
-
Selain Blogger ada banyak platform blog gratis yang bisa kamu gunakan untuk membuat blog atau website tertentu, menggunakan platform terten...
-
Sekian banyak artikel blog yang merupakan hasil copy paste dari blog lain, pengelola blognya hanya mengambil artikel orang lain dan memasan...