Cara Memberi Password Pada Dokumen MS Excel | Salah satu cara yang bisa digunakan untuk mengamankan dokumen excel anda dari berbagi perubahan maupun modifikasi yang tidak diinginkan yang dilakukan oleh orang lain adalah dengan memberikan password pada dokumen tersebut, dimana seseorang yang hendak membuka dikumen tersebut harus mempunyai ijin khusus dari anda atau harus terlebih dahulu meminta otoritasi anda baik untuk mengedit atau bahkan membukan dokumen dimaksud.
Bisa anda bayangkan sendiri petapa pentingnya privasi sebuah data, baik itu data pribadi maupun data perusahaan yang sedang atau telah selesai anda kerjakan. Apa jadinya jika dokumen penting anda ataupun milik perusahaan anda sampai jatuh ke tangan yang tidak diinginkan. bisa panjang urusannya.
Kabar gembiranya Microsoft Office Excel sudah dilengkapi dengan fasilitas penguncian dokumen dalam kasus ini adalah dokumen Excel dengan metode pemberian password, cara nya sangat mudah sekali, tidak perlu mencari aplikasi lainnya diluar MS Office itu sendiri.
Baiklah silahkan simak proses berikut ini untuk mengunci dokumen anda :
- Buka dokumen yang sudah kita miliki atau dokumen yang baru saja selesai kita buat.
- Simpan dokumen tersebut dengan menu Save As atau bisa diakses langsung dari keyboard dengan menekan tombol Ctrl + Shift + S.
- Setelah muncul jendela baru silahkan anda tentukan dulu dimana dokumen yang akan disimpan dan jangan lupa berikan nama untuk dokumen anda.
- Pada bagian bawah jendela ini pilih menu Tools dan pilig General Options.. Perhatikan Gambar Berikut
 |
| Gambar 1. Cara Mudah Memberi Password Pada Dokumen MS Excel |
- Setelah itu akan muncul tampilan yang baru dimana anda akan memasukkan password. masukkan password anda dua kali pada kotak yang tersedia.
- Jika anda akan mengeditnya lagi nanti anda bisa menghilangkan centang Read Only, namun jika memang anda tidak akan mengeditnya lagi nantinya, silahkan anda centang pada Read Only, setelah itu klik OK.
 |
| Gambar 2. Cara Mudah Memberi Password Pada Dokumen MS Excel |
- Setelah itu akan ada konfirmasi lagi untuk memasukkan password, silahkan masukkan password yang sama seperti yang anda gunakan di awal tadi.
- Klik OK kemudian Save dan dokumen anda sekarang sudah diamankan dengan password.
Setelah dokumen anda diberikan password, maka siapapun yang hendak membukanya harus terlebih dahulu memasukkan password, baik password untuk masuk dan password untuk pengeditan. cukup dengan membuka dokumen tersebut maka secara otomatis Excel akan meminta password yang telah disetting dalam dokumen tersebut.
Demikian artikel kali ini semoga bisa memberikan manfaat bagi pembaca dan juga penulisnya. jika ada pertanyaan silahkan tuliskan di kolom komentar yang tersedia, dan terima kasih atas kunjungannya. Silahkan Baca Juga Cara Menyimpan File Excel Menjadi PDF agar dokumen anda bisa lebih aman dari modifikasi.


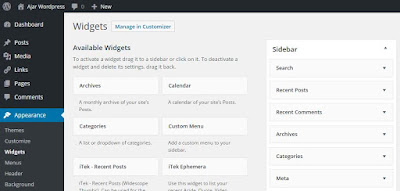
EmoticonEmoticon