Cara Menyimpan Dokumen MS Word Menjadi PDF | Salah satu hal penting dalam dunia administrasi yang tidak bisa dihindari lagi yaitu validnya sebuah dokumen, ada kalanya juga pengiriman atau penerimaan sebuah dokumen dari satu perusahaan ke perusahaan yang harus dilaksanakan dengan cepat. Namun terkadang terdapat banyak kendala dalam prosesnya, salah satunya adalah format dokumen tersebut. Suatu contoh : perusahaan A mengirimkan sebuah dokumen kepada perusahaan B dimana software yang mereka gunakan dalam mengedit danmembuka dokumen tersebut, katakanlah perusahaan A menggunakan software dari Microsoft dan Perusahaan B menggunakan Software dari Apple maka perlu adanya suatu penyesuaian dalam bentuk maupun format dokumen tersebut.
Dalam artikel kali ini saya akan share bagaimana caranya menyimpan dokumen MS Word kita ke bentuk PDF dengan mudah dan tanpa software tambahan apapun. Karena sering kali saya mendapat pertanyaan tersebut dari teman sekantor maupun teman – teman yang lainnya.
Pastikan anda mempunyai add-ins Save As PDF or XPS pada Microsoft Office anda. Jika belum punya silahkan download terlebih dahulu pada situs Microsoft di bawah ini :
http://www.microsoft.com/en-us/download/details.aspx?id=7
Jika sudah berhasil download dan install add-ins tersebut, mari kita simak bersama berikut cara menyimpan file MS Word anda menjadi file PDF
CARA MENYIMPAN FILE MS WORD MENJADI FILE PDF
- Siapkan sebuah dokumen MS Word atau silahkan buka dokumen yang sudah ada di computer anda
- Simpan dokumen tersebut dengan menggunakan menu “FILE” di pojok kiri atas pada Office 2013. Atau anda juga bisa langsung menekan tombol “Ctrl+Shift+S” pada keyboard anda.
- Pilih menu Save As
- Setelah itu pilih lokasi penyimpanan dokumen anda dengan menekan tombol Browse
- Pada jendela baru silahkan berikan nama untuk dokumen anda dan ganti Save as type menjadi PDF dengan memilih menu dropdown-nya
- Setelah kita pilih format file PDF pada bagian bawah dialog box tersebut akan muncul keterangan dokumen yang akan kita simpan.
Keterangan :
Author : Pengarang
/pembuat
Tag : Label untuk
dokumen
Optimize For :
Kualitas dan ukuran file pdf yang akan dibuat “Standart : kualitas tinggi namun
ukuran file agak besar”,”Minimun Size : ukuran file relative kecil namun
kualitasnya agak rendah”
- Klik Save dan selesai dokumen MS Word anda sudah menjadi dokumen format PDF
- Untuk membukanya silahkan buka lokasi tempat penyimpanan dokumen tadi
Demikian artikel kali ini semoga bermanfaat untuk kita semua, jangan lupa tinggalkan komentar dan terima kasih telah berkunjung ke blog saya.



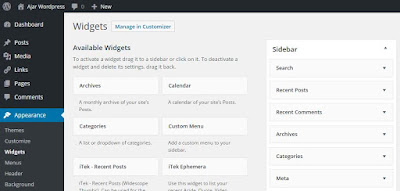
1 comments
Perkenalkan, saya dari tim kumpulbagi. Saya ingin tau, apakah kiranya anda berencana untuk mengoleksi files menggunakan hosting yang baru?
Jika ya, silahkan kunjungi website ini www.kbagi.com untuk info selengkapnya.
Di sana anda bisa dengan bebas share dan mendowload foto-foto keluarga dan trip, music, video, filem dll dalam jumlah dan waktu yang tidak terbatas, setelah registrasi terlebih dahulu. Gratis :)
EmoticonEmoticon