Cara Membuat dan Menggunakan Macro di Excel - Macro dalam Microsoft Office Excel adalah sebuah fitur dimana kita dimungkinkan untuk dapat merekam satu atau beberapa perintah tertentu, Saat kita membuat sebuah Macro baru maka perintah yang kita rekam dengan Macro tersebut akan tersimpan dalam dokumen Excel yang kita buat dalam bahasa program BASIC dan rekaman tersebut akan tersimpan juga bersama dokumen Excel yang kita buat.
Fungsi Macro sendiri adalah untuk memudahkan kita dalam menjalankan suatu perintah dalam excel, misalkan kita membutuhkan satu perintah yang sama namun kita butuh melakukannya secara berulang, maka Macro adalah fitur yang bisa memenuhinya. Kita hanya perlu merekamnya dan menympannya kemudian menentukan control yang akan kita gunakan untuk mengakses Macro tersebut. sehingga selain menghemat tenaga dan juga waktu macro juga dapat memperkecil peluang kesalahan dalam penulisan, pembuatan maupun pengeditan dokumen Excel.
Untuk menggunakan fasilitas perekaman Macro ini kita setidaknya telah mengenal bagian bagian dari Microsoft Office Excel sehingga nanti dalam penerapannya bisa lebih cepat difahami dan akan mudah diingat. Untuk mengetahui bagian - bagian dari Microsoft Excel silahkan baca artikel Mengenal Bagian-Bagian MS Excel.
Oke, jika kita sudah sedikit mengetahui tentang bagian - bagian dari MS Excel sekarang kita akan mulai dengan pembahasan pertama yaitu tentang Pembuatan Macro dalam MS Excel. mari kita simak bersama pembahasan berikut ini.
Sebagai contoh disini saya mempunyai satu buah dokumen pendataan dimana saya ingin menyimpan data tersebut di sheet yang lain dengan cara meng-insert row pada sheet tersebut. dan saya tidak mungkin melakukannya secara berulang dan terus menerus. maka saya bisa menggunakan fitur Macro ini, saya akan melakukan beberapa perintah dan akan merekamnya. lebih spesifik lagi saya akan meng-copy satu buah row dari sheet satu dan akan mem-paste-kannya di sheet yang lain. langkah - langkahnya sebagai berikut :
- Buka dokumen Excel yang sudah kita punyai atau baru kita buat
- Cari tombol perekam Macro di status bar. perhatikan gambar berikut :
- Klik tombol tersebut dan akan muncul jendela konfirmasi yang berisi keterangan Macro yang akan kita buat
- Macro name : Nama Macro yang akan kita buat
- Shortcut key : Tombol keyboard yang akan kita gunakan nantinya untuk Menjalankan Macro (disini saya gunakan Ctrl+m)
- Store Macro in : Adalah tempat dimana kita akan menyimpan data Macro tersebut -> pilih saja "This Workbook"
- Description : Deskripsi atau keterangan Macro yang kita buat.
- Setelah selesai mengisi properties silahkan klik OK dan mulailah melakukan beberapa perintah secara berurutan (dalam hal ini saya akan mengcopy sebuah baris /row dan mem-paste-kannya di sheet yang lain dengan kondisi Macro sedang merekam)
- Setelah selesai melakukan beberapa perintah yang kita butuhkan silahkan tekan tombol stop yang berada di tempat yang sama saat memulai merekam Macro.
- Selesai. Macro sudah berhasil kita buat.
Untuk memeriksa data Macro yang sudah kita buat silahkan buka Menu DEVELOPER --> pilih Macros, maka akan muncul jendela yang menampilkan data Macro yang sudah kita buat. Jika pada Excel sobat belum terdapat Menu DEVELOPER, silahkan baca terlebih dahulu artikel Cara Menampilkan Menu DEVELOPER Pada MS Excel.
Selanjutnya kita akan membahas tentang Penggunaan Macro pada MS Excel. Agar Macro dapat digunakan tentunya kita harus merekam Macro tersebut dengan benar dan mengingat tombol apa yang kita setting saat pembuatan Macro untuk dapat digunakan sebagai shortcut. kita tinggal menekan tombol shortcut yang sudah kita tentukan san Macro-pun akan berjalan. Menjalankan Macro ini juga bisa dilakukan dengan button Active-X yang nanti akan saya bahas pada kesempatan berikutnya.
TIPS
- Saat Merekam Macro, usahakan kita menyertakan perintah Save di dalamnya. dengan tujuan agar apabila nanti Macro mengalami crash, kita tidak akan kehilangan dokumen yang sudah kita buat.
- Untuk memperkecil peluang crash pada Macro silahkan lakukan perintah Save terlebih dahulu sebelum melakukan perintah yang lain.
- Jika masih ada yang ingin ditanyakan silahkan tinggalkan saja di kolom komentar.
Sekian artikel kali ini semoga bermanfaat, dan selamat mencoba.



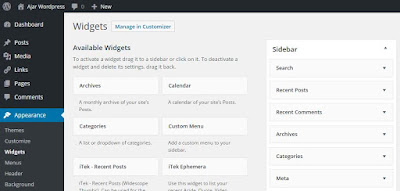
EmoticonEmoticon